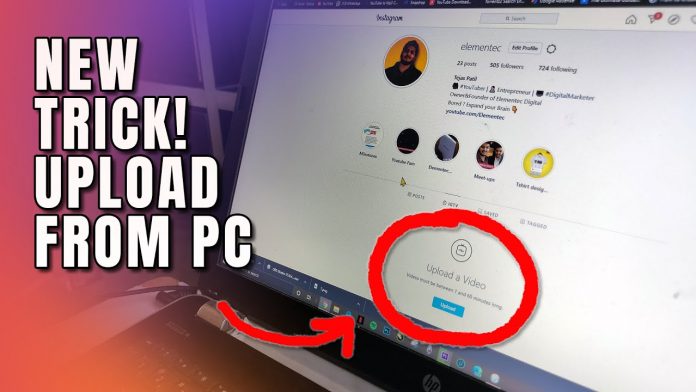Instagram is an application designed to publish photos, videos, or stories from our mobile devices. If, by chance, you have images stored on a computer that you would like to share on this social network, we will show you how to post on Instagram from your PC.
Although you can log into Instagram from a web browser on any computer, you will see that you do not have all the options available that do appear in the application. From the web version, you can see your “timeline,” your profile, direct messages, or give “I like” to the photos of your contacts, but you have no way to publish a photo.
To publish on Instagram from a Windows computer, we need a browser compatible with the operating system, such as Firefox or Chrome. Keep in mind that the methods we give you below are used to upload the images, but without editing them, a significant difference is if it is allowed in the mobile application.
How to upload photos to Instagram from a Chrome browser:
If you have the Google Chrome browser to upload an image on your PC, you must log in to the Instagram page when you see your “timeline” press F12. A panel will open on the right of your screen. At the top, look for an icon with a large rectangle and a smaller one in the “Toggle Device toolbar” or press Ctrl + Shift + M., then press F5. You will see that the Instagram interface has been converted to a mobile version. Now you have the icons at the bottom of the screen to upload posts. If you click on it, Windows Explorer will open. You have to add the photo you want to upload to the platform.
How to upload photos to Instagram from a Firefox browser:
In the case of Firefox browsers, uploading images changes slightly since other options have to activate, but it’s easy too. You must open the browser and log in. Then on the right side, there is an icon with three lines. Click on it and choose “web developer”> “Adaptive design view” or press Ctrl + Shift + M. Now, you can see the interface in mobile design. Just above the Instagram logo appears a series of options to customize this simulated mobile screen. Click on “adaptable” to choose the type of smartphone you want to view or enter the measurement pixels of the screen to post on Instagram from PC.
You have to go to your profile and click on the story to upload a photo or at the bottom to do it in the form of a publication. When you finish, you must deactivate the “web developer” option to see the interface as it is typically.
HOW TO POST ON INSTAGRAM FROM MAC:
In the case of not having a Windows computer but what you want is to upload photos from Safari on Mac computers, you have to follow the following steps :
Open Safari and then look for “Safari Preferences” and then click on “Advanced.” Now you must check the box that says “Show the menu” and then click on “Development in the menu bar.” Now log into Instagram within the browser. Look in the “Development” menu and click on “User Agent.” Within the options it gives you choose “Safari-iOS 10 for iPhone”. Wait for the page to load to post on Instagram from PC. You will see the camera icon. If you click on it, the browser opens to choose the photo you want, search for it and publish it in your account.
HOW TO POST VIDEOS ON INSTAGRAM FROM YOUR COMPUTER:
If you want to publish videos of several minutes or up to an hour on your IGTV from your computer because that is where you have the file stored, you can do it quickly. log into Instagram from your browser.
You must then select the icon that shows your profile image to be able to enter it. Under your profile information, click on IGTV. Now you will see the videos that you have already uploaded and also the “upload” button.
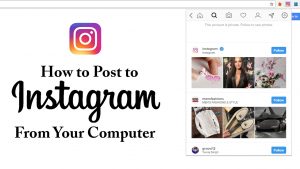
Click on it, and a new screen will open where in addition to uploading the video, you can include all the information that describes it and choose if you only want it to appear on your Instagram or IG and Facebook.
Also read: how to clean your ears